Introduction
Are you looking to integrate FedEx shipping with your Shopify store? This guide will walk you through the process step-by-step, from setting up your FedEx account to testing and setting up carrier-calculated shipping rates. Let’s get started!
Step 1: Create Your FedEx Account
First, you must have your own FedEx account to activate calculated shipping with FedEx. Here’s how to create one:
1. Visit the FedEx website and create a FedEx account.
2. Make note of the account number assigned and ensure your billing address is correct.
3. Log in to your FedEx account and follow the FedEx Web Services guide to get your production keys.
4. Record the following information at the end of your registration process because you will need this information to activate FedEx in the Shopify admin:
– Authentication Key
– Account Number
– Production Meter Number
Step 2: Connect Your FedEx Account
Second, now that your FedEx account is set up, it’s time to connect it to your Shopify store. Here’s how:
Desktop:
1. go to Settings > Shipping and Delivery from your Shopify admin.
2. Add FedEx by Shippo as a shipping carrier:
– If you don’t have any shipping carrier accounts added, click Connect carrier account and click Connect account next to FedEx by Shippo.
If you already have a shipping carrier account added, click Manage carriers and then click Connect account next to FedEx by Shippo.
3. Enter your FedEx credentials and shipping information in the Connect FedEx by Shippo dialog.
4. Optional: If you’ve activated FedEx SmartPost rates with FedEx, enter your SmartPost Hub ID to display your negotiated rates at checkout.
5. Click Save.
iPhone and Android:
1. Navigate to the Shopify app on your phone and log in.
2. Tap the Store tab.
3. Tap Settings.
4. Tap Shipping.
5. Tap Add shipping method.
6. Tap FedEx by Shippo.
7. Follow the prompts to enter your FedEx credentials and shipping information.
8. Tap Save.
Step 3: Test Your Carrier-Calculated Shipping Rates
Thirdly, now that your FedEx account is connected, it’s time to test your carrier-calculated shipping rates. This will allow you to preview shipping rates for specific package types, sizes, and destinations within your Shopify store. Here’s how to do it:
Desktop:
1. From your Shopify admin, go to Settings > Shipping and Delivery.
2. In the Carrier accounts section, click Test account next to the carrier you want to test.
3. Select the package type and enter the size and weight.
4. Adjust your origin and destination addresses.
5. Click Test rates to view sample rates.
6. Optional: Click the Details tab to enter different package details.
7. Click Close.
iPhone and Android:
1. Navigate to the Shopify app on your phone and log in.
2. Tap the Store tab.
3. Tap Settings.
4. Tap Shipping.
5. Tap the carrier you want to test.
6. Enter the package type, size, and weight.
7. Adjust your origin and destination addresses.
8. Tap Test rates to view sample rates.
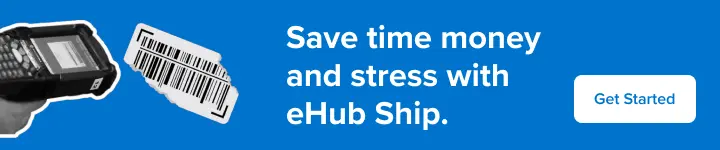
Step 4: Set Up Your Carrier-Calculated Shipping Rates
Fourth, it’s time to set them up for your customers to see at checkout. Here’s how to do it:
Desktop:
1. From your Shopify admin, go to Settings > Shipping and Delivery.
2. In the Shipping section, click the shipping profile to which you want to add carrier-calculated rates.
3. Next to the zone where you want to add a rate, click Add rate.
4. Select Use carrier or app to calculate rates.
5. In the drop-down menu, choose the shipping service to which you want to add calculated rates.
6. In the SERVICES section, select the shipping methods from that shipping service that you want to provide as options for your customers at checkout.
7. Optional: In the FUTURE SERVICES section, choose whether to automatically offer any new services that the shipping service makes available.
8. Optional: In the HANDLING FEE section, add any handling fee that you’d like to be added to the calculated rate.
9. Click Done, and then click Save.
iPhone and Android:
1. Navigate to the Shopify app on your phone and log in.
2. Tap the Store tab.
3. Tap Settings.
4. Tap Shipping.
5. Tap the shipping profile if you want to add carrier-calculated rates.
6. Tap Add shipping rate.
7. Tap Carrier-calculated rates.
8. Choose the carrier you want to use.
9. Select the shipping methods you want to provide as options for your customers at checkout.
10. Optional: Enter a handling fee.
11. Tap Save.
Deactivating FedEx Calculated Shipping
If you no longer want to use calculated shipping by FedEx, you can disconnect your carrier account from your Shopify store. Here’s how to do it:
Desktop:
1. From your Shopify admin, go to Settings > Shipping and Delivery.
2. In the Carrier accounts section, click Manage Carriers.
3. Next to FedEx, click Disconnect account.
4. In the dialog, click Disconnect account to confirm the deactivation.
iPhone and Android:
1. Navigate to the Shopify app on your phone and log in.
2. Tap the Store tab.
3. Tap Settings.
4. Tap Shipping.
5. Tap the carrier account you want to disconnect.
6. Tap Disconnect account.
7. Confirm the deactivation.
Conclusion
Integrating FedEx shipping with your Shopify store can help streamline your shipping process and provide accurate shipping rates to your customers. You can easily set up and manage your FedEx shipping integration by following these simple steps. Happy shipping!




