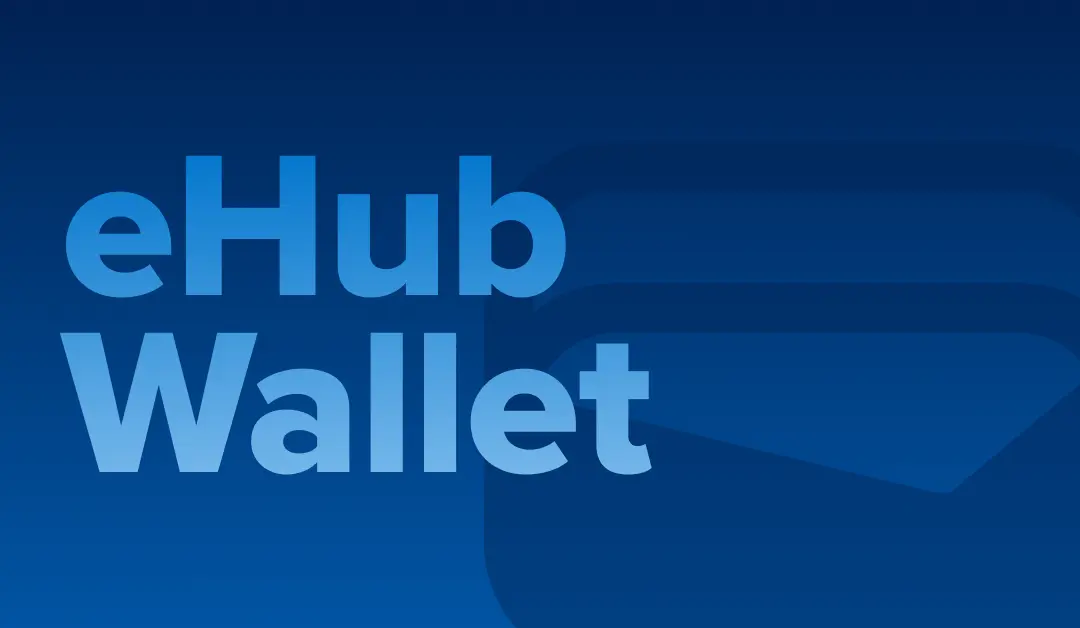Introduction
In the never-sleeping world of e-commerce, where orders are processed and shipped to customers around the globe, efficient order management is paramount. One crucial element of this process is the packing slip—a document that provides a detailed summary of the items in a shipment.
As an eBay seller, mastering the art of printing a packing slip is not just a time-saver; it’s a reflection of your commitment to professionalism and customer satisfaction. In this comprehensive guide, we’ll walk you through printing a packing slip on eBay, ensuring that your orders are well-documented and your customers are well-informed.
1. Logging into Your eBay Seller Account
The journey to printing a packing slip on eBay begins with logging into your seller account. If you’re not already logged in, follow these steps:
- Open your preferred web browser and navigate to eBay’s website (www.ebay.com).
- Locate the “Sign In” button at the top right corner of the eBay homepage and click on it.
- Enter your eBay username and password in the provided fields and click “Sign In.”
Having your login credentials ready will streamline the process, ensuring you can access your seller account swiftly.
2. Accessing Your Sold Items
Once you’ve successfully logged in, you’ll find yourself on eBay’s homepage. To proceed with printing a packing slip, follow these steps:
– On the left-hand side of the “My eBay” page, look for and click on “Sold.” This will take you to a list of your recently sold items.
3. Finding the Target Order
In the “Sold” section, you’ll see a list of your completed eBay sales. To print a packing slip for a specific order, you’ll need to locate that order. Here’s how:
– Scroll through the list of sold items to find the order you want to process. eBay typically displays the most recent sales first.
– Alternatively, you can use eBay’s search and filtering options to narrow down the list and find the specific order you want. You can search by item name, buyer’s username, or order date.
4. Printing the Packing Slip
You’re now ready to print the packing slip with the target order identified. Here’s how to proceed:
– Click on the order you want to process. This action will take you to the order details page.
– On the order details page, you’ll typically find various options and information related to the order.
Look for the “Print Packing Slip” or “Print Invoice” option. It is usually located near the top of the order details page.
– Clicking on this option will trigger the eBay system to generate and display the packing slip on your screen.
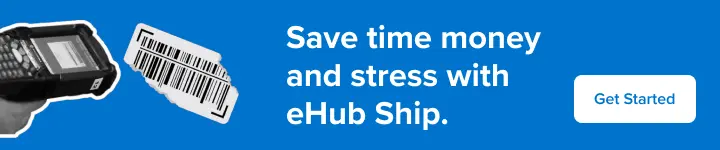
5. Customizing the Packing Slip (Optional)
Before printing, eBay often provides customization options for the packing slip. These options allow you to tailor the packing slip to your preferences. Here’s what you can do:
– Format Selection: Choose the format in which you want the packing slip to be displayed.
– Adding Buyer Messages: Include any personalized notes or messages to the buyer, if needed.
– Additional Information: Select any additional information you want to include on the packing slip.
Customizing the packing slip can add a personal touch to your shipments and provide buyers with relevant information.
6. Setting Up the Printer
With the packing slip ready for printing, it’s time to ensure your printer is set up correctly. Follow these steps:
– Select your preferred printer from the available options on your computer.
– Adjust the print settings as needed. This may include selecting the appropriate paper size, orientation (portrait or landscape), and quality settings.
Ensuring that your printer settings align with your preferences is essential for producing a clear and professional-looking packing slip.
7. Printing and Confirmation
With your printer settings configured, printing the packing slip is time. Here’s how to do it:
– Click the “Print” button within the print dialog box. This action will send the packing slip to your printer for processing.
– Once the packing slip is successfully printed, review it to ensure that all information, including item details and buyer information, is accurate and complete.
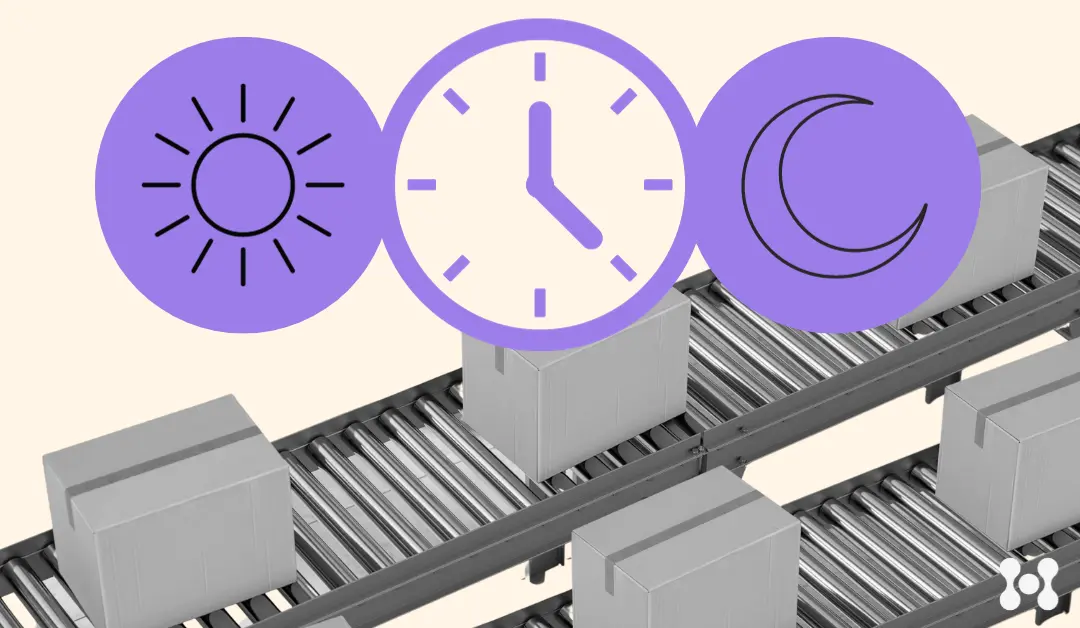
8. Including the Packing Slip
With the packing slip, you’re now ready to prepare your shipment. Place the printed packing slip inside the package with the ordered items. This step ensures that the buyer receives a comprehensive summary of their purchase and enhances the professionalism of your transaction.
9. Troubleshooting Tips
While printing a packing slip on eBay is generally straightforward, you may encounter occasional issues or have specific questions. Here are some troubleshooting tips:
– If you encounter technical difficulties or printing errors, double-check your printer’s connections and ensure it has an adequate supply of paper, ink, or toner.
– If you have questions or need assistance related to eBay’s shipping and order management features, eBay offers official help and support resources that can provide guidance and solutions to common issues.
Navigating these troubleshooting scenarios can help you overcome unexpected challenges and keep your order fulfillment process running smoothly.
Conclusion
Printing a packing slip on eBay is fundamental in ensuring your orders are well-documented, accurate, and professional. Following the steps outlined in this guide can streamline your order management process and enhance the overall customer experience.